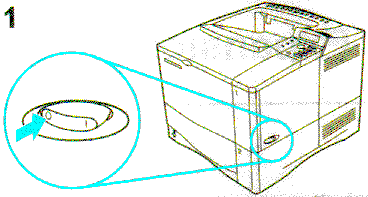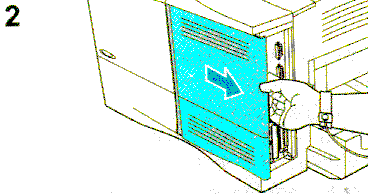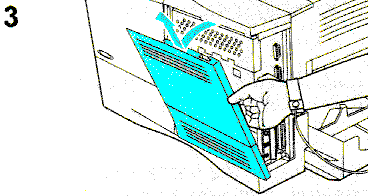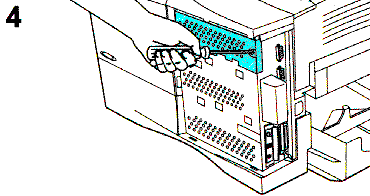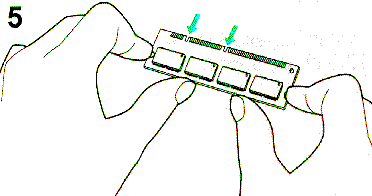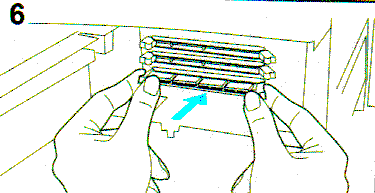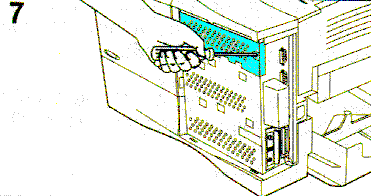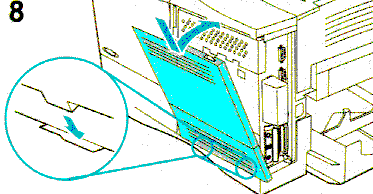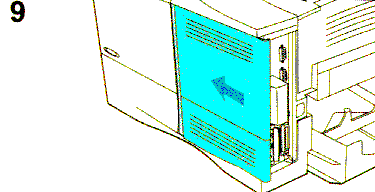Installing a Flash DIMM in the Hewlett Packard Laserjet 4000 Series.The printer has three dual in-line memory module (DIMM) slots for upgrading with:
Note: You might want to add more memory to the printer if you often print complex graphics or PS documents, print with the optional duplexer, use many downloaded fonts, or print at ProRes 1200. The printer has two enhanced input/output (EIO) slots for expanding the printer's capabilities with:
To find out how much memory is installed in the printer, or to find out what is installed in the EIO slots, print a configuration page (see below). If you are replaceing an eForms Flash DIMM, be sure to remove the correct chip! The eForms chip will show on the configuration page as either 2MB ROM or 2MB FLASH. In the 4000, 4050 and 4100 the slot numbers are from the bottom up, so if the flash chip is in slot 3, that is the third slot from the bottom. In the 4200, they have apparently changed the order to top down... now slot three is the second from the bottom or 3rd from the top. Static electricity can damage dual in-line memory modules (DlMMs). When handling DlMMs, either wear an antistatic wrist strap or frequently touch the surface of the DlMM's antistatic package, then touch bare metal on the printer.
Turn the printer off. Rotate the printer for access to its right side. Unplug the power cord and disconnect any cables.
Grasp the cover (as illustrated) and pull it firmly toward the rear of the printer until it stops. On some printer models, there is a screw at the top rear of this panel that must be loosed to allow the panel to be pulled back.
Remove the cover from the printer.
Loosen the captive screw holding the DIMM access door with a Phillips #2 screwdriver if necessary (some 4100 printers may not have a screw). Open the door.
Remove the DIMM from the antistatic package. Hold the DIMM with fingers against the side edges and thumbs against the back edge. Align the notches on the DIMM with the DIMM slot. (Check that the locks on each side of the DIMM slot are open, or outward.)
Press the DIMM straight into the slot (press firmly). Do not use the locks to insert the DIMM. Make sure the locks on each side of the DIMM snap inward into place on their own. Do not use the locks to insert the DIMM. (To remove a DIMM, the locks must be released.)
Close the DIMM access door and tighten the screw.
Set the bottom of the cover onto the printer. Make sure the bottom tabs on the cover fit into the corresponding slots in the printer. Rotate the cover up towards the printer.
Slide the cover toward the front of the printer until it clicks into place. Reattach any interface cables and the power cord, then turn the printer on and test the DIMM. Checking Memory InstallationFollow this procedure to verify that DlMMs are installed correctly:
Configuration PageUse the configuration page to view current printer settings, to help troubleshoot printer problems, or to verify installation of optional accessories, such as memory (DlMMs), paper trays, and printer languages. If an HP JetDirect print server card is installed (HP LaserJet 4000 N/4000 TN printers), a JetDirect configuration page will print out as well. To print a configuration page:
File DirectoryUse the file directory page to view current contents of the Flash DIMM (not applicable to ROM DIMMs) To print a configuration page:
Note which FSA device number the DIMM is listed under. If the DIMM is the only FSA device installed in the printer (no hard drive or second Flash DIMM), it should be device 0. Notes: Tray select commands. <esc> & l # H where # is one of:
Why do you need a printer memory upgrade? Benefits of upgrading your printer's memory Installing a Flash DIMM in a Hewlett Packard LaserJet 2100/2200 Installing a Flash DIMM in the Hewlett Packard Laserjet 4000 Series Installing a Flash DIMM in the Hewlett Packard Laserjet 8000/9000 series Installing a Flash SIMM into the Hewlett Packard LaserJet 4P Printer HP LaserJet Legacy Printers - Memory Upgrade Specifications Click here for a complete list of Hewlett Packard printer memory configurations and OEM Part Numbers |